BARRELS!! >:(
First of all we made a Cylinder, and adjusted the amount of polygons with it, from here we made it a convertible poly, and selected vertex. from here we started to select all the vertexes (apart from the middle one) and slowly enlarged them together, selecting one less row of vertexes at a time.
We continued doing this until we got a barrel-like shape. We the made sure that the convertible poly was not selected and then went onto the drop-down list and selected 'UNWRAP UVW' from here we made sure that none of the barrel was selected apart from the top, we then chose the cylindral map, selected the top again and the select planar map, from here we opened up UV editor, selected the map and dragged it off the screen, we repeated this for the bottom/.
We had to make sure that the map hadn't been stretched, so in order to adjust this, we selected the checker patter and then checker pattern from the drop down, and the scaled down the checked so that it shows squares on the 3d Viewer.
we then saved the map again, and created a custom wood skin and exported it to 3DS Max and applied the skin to the barrel.
Friday, 28 September 2012
Thursday, 27 September 2012
Demo 3 - Making a crate
For this demo we wanted to unwrap and texture something harder than just a box, so we decided to make a crate instead, this will have many more polygons to cover and texture, along with creating a more intricate net.
First of all we had to make the shape of the crate, so to do this, you make the square and then make it a 'editable poly' from here (ensuring that it is all highlighted and that polygon is on, on the drop down) you have to inset smaller squares into our cube
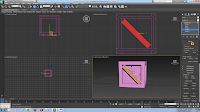 Once done, we then have to extrude these inset squares, and so I set it to -2 so that it would inverse the squares and take it away from the cube. After this we then made a thin rectangular cuboid, the length of the square and set it diagonally in the crate, after placing it in place and ensuring it is at a 45% we then adjusted the length accordingly so that it would be the full length of the inner-square
Once done, we then have to extrude these inset squares, and so I set it to -2 so that it would inverse the squares and take it away from the cube. After this we then made a thin rectangular cuboid, the length of the square and set it diagonally in the crate, after placing it in place and ensuring it is at a 45% we then adjusted the length accordingly so that it would be the full length of the inner-square
To save on ram space, we deleted some of 'invisible' sides of the smaller rectangle. This was done by selecting the rectangle and then right-clicking it you then select 'isolate'. this will then only show the rectangle, make it a convertible poly, select polygon on the drop down and then just select sides that you wont see and delete them. Go back to the polygon tab, and select your plank, right-click it and choose 'attach' you then click your box. This will mess up your pivot, so you adjust this by selecting utilities (hammer on the right hand side tab) and then select reset 'reset xform'. after that go onto modifier right clikc xform and select comapct all
you then show the UV Editor, one the window is up, select all of your shape and then choose "flatten Mapping" this will explode the net, you want to remove everythign from the area,
this is done by selecting the object and moving it out of the checkered area, ensuring that you have select by element on (next the the red square). Once done have edge selected (red triangle) and select the edge of one of the SQUARES right click this-and select stitch, do this floor all the squares and the long plan
You can then move the squares back in, select one and put it into the corner, right-click the shape and select copy, you then go to all the squares and select paste (do the same with the larger squares.) Move everything together out of the screen, and bring back in the large squares and scale them to the size of the checked area, and then bring in the normal squares scaling them to the same size as the inner of the large ones and then just the plank.
Then save the net put it into the Photoshop and apply a texture to the shape, I put a burn effect on the inner square where the creases would be.
Once done ave the net and bring it back into the mapping.
First of all we had to make the shape of the crate, so to do this, you make the square and then make it a 'editable poly' from here (ensuring that it is all highlighted and that polygon is on, on the drop down) you have to inset smaller squares into our cube
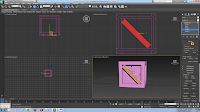 Once done, we then have to extrude these inset squares, and so I set it to -2 so that it would inverse the squares and take it away from the cube. After this we then made a thin rectangular cuboid, the length of the square and set it diagonally in the crate, after placing it in place and ensuring it is at a 45% we then adjusted the length accordingly so that it would be the full length of the inner-square
Once done, we then have to extrude these inset squares, and so I set it to -2 so that it would inverse the squares and take it away from the cube. After this we then made a thin rectangular cuboid, the length of the square and set it diagonally in the crate, after placing it in place and ensuring it is at a 45% we then adjusted the length accordingly so that it would be the full length of the inner-squareTo save on ram space, we deleted some of 'invisible' sides of the smaller rectangle. This was done by selecting the rectangle and then right-clicking it you then select 'isolate'. this will then only show the rectangle, make it a convertible poly, select polygon on the drop down and then just select sides that you wont see and delete them. Go back to the polygon tab, and select your plank, right-click it and choose 'attach' you then click your box. This will mess up your pivot, so you adjust this by selecting utilities (hammer on the right hand side tab) and then select reset 'reset xform'. after that go onto modifier right clikc xform and select comapct all
you then show the UV Editor, one the window is up, select all of your shape and then choose "flatten Mapping" this will explode the net, you want to remove everythign from the area,
this is done by selecting the object and moving it out of the checkered area, ensuring that you have select by element on (next the the red square). Once done have edge selected (red triangle) and select the edge of one of the SQUARES right click this-and select stitch, do this floor all the squares and the long plan
You can then move the squares back in, select one and put it into the corner, right-click the shape and select copy, you then go to all the squares and select paste (do the same with the larger squares.) Move everything together out of the screen, and bring back in the large squares and scale them to the size of the checked area, and then bring in the normal squares scaling them to the same size as the inner of the large ones and then just the plank.
Then save the net put it into the Photoshop and apply a texture to the shape, I put a burn effect on the inner square where the creases would be.
Once done ave the net and bring it back into the mapping.
Friday, 21 September 2012
Demo 2 - Texturing
In this Demo we learnt how to adjust texturing on a scaled object, so that the texture wouldn't scale with it and cause it to be distorted from what we would like (i.e. to create smaller panels on the object so that it would run flush with smaller or larger versions.)
 First of all we created a box, applied a wood texture, and then cloned the box, this new box we scaled it to make it larger and then went on to editing it.
First of all we created a box, applied a wood texture, and then cloned the box, this new box we scaled it to make it larger and then went on to editing it.with your box still selected, go on to the little black addition tool at the top of modifier list tab, this will then bring out a small drop down, select gizmo and then on the parameters select 'box' this will the panel your object in a box matter instead of causing a 'smear' effect. From here select the scale, move or rotate tools at the top tab and adjust accordingly.
Applying Textures
to start create a box (32 x 32 x 32 = 2ft x 2ft x 2ft), then go onto the modify tab, select 'UNWRAP UVW from the drop-down tab. It will then bring up a new tab on the right-hand side of the screen. On this new tab you must select 'open UV editor'
Once done, your model will turn red, and a small red square will appear within the pop-up, from here you then go onto the mapping tab, from the drop-down select 'unfold mapping'
it will then come up with the net of your shape, from here (ensuring that all the net is highlighted and you have angle snapping turned on) you can then rotate your box (using the rotate tool from the top tab) so that it is easier to comprehend and that the front is at the front etc... Also at this point you should scale the net so it fits properly, once again ensuring all the net is highlighted select the scale tool and adjust so it fits.
Once done, on the pop-out, top tab select tools and then select the bottom option from the drop-down 'render UV template' this will then bring up another pop-up, okay this and then a black box will appear with your net, save this as a jpeg. You can then import this into Photoshop to use a template.
you can then import all your wanted textures are draw what you want within the net, ensuring that it does not go over the net corner (unless desired)
Once done with it, save the photoshop file (doesn't matter what format you save it as)
you then bring up the mapping window, import it as a bitmap and then just drag-and-drop the texture onto your box.
Adjusting Polygons
first of all, we make a square, right-click this square and on the drop down that appears select 'convert to' and then select 'convert to editable poly'
Once done, your tab on the right-hand side of the screen will change, select the little black cross on the top window, to bring down options to choose from, select polygon
Once done a list of option will appear in the bottom window, select the box next to extrude, select a side and then adjust the numbers as you see fit (use the number of the size of your square to replicate your box)
You can continue this process, selecting all different sides, to increase the size of your polygon.
Once you have made it as large as you want, you can inset shapes to add further detail to your model, this is done by selecting the side you want, and then selecting your inset tool, set it to the size that you want and then you have created another shape within your shape
you can extrude this smaller shape to create windows and other such effects, this is done, by selecting your inset shape (just select the rough area on the side that it was on) and then select the extrude tool again and set it to a negative number so that it extrudes into the box.
you can create spikes and pyramids on your polygon by using the emboss tool, select the size you wish to emboss, and then set the number, the top one is the size of the pyramid. and the next number is the width at the top of the shape.
 We also have the ability to round-off edges, this is done by on the top window where polygon is selected, change this to edge, you then select the edge you wish to change/curve and then go down to chamfer. From here a pop-upwill appear the top number is the edge chamfer amount, and the second is how many segments (how rounded you want it to be) once you have edited accordingly just press the tick icon.
We also have the ability to round-off edges, this is done by on the top window where polygon is selected, change this to edge, you then select the edge you wish to change/curve and then go down to chamfer. From here a pop-upwill appear the top number is the edge chamfer amount, and the second is how many segments (how rounded you want it to be) once you have edited accordingly just press the tick icon.There is also another tool that increases the amount segments there are in a perticular area, this is done by selecting an edge, and then in the middle tab there is sever option, select the ring option to go around the sides or loop to go over the top, and then when all the ones you want are selected, select the connect tool in the bottom tab.
This tool will enable you to add more segments (either vertically or horizontally )and the size of them. From here you can select all the smaller segments and use the normal tools on them to create effects like balconies and walkways ect.
Friday, 14 September 2012
Introduction to 3D modelling
Task 1:
In this demo we learnt about the basic tools which can be easily found, located and used within the program 3DS MAX
First of all we created a box, by selecting the box tool from the right hand side panel, once selected all we had to do was click within the bottom right hand screen (the 3d view) and click and drag the width and length of the box, let go and then adjust to the height we want.
however doing it by hand would most probably set the parameters of the box into decimals and this would be harder for it to be coded into game engines. So we then set to the guidelines of putting everything to the power of 2 i.e:
2,4,8,16,32,64,128,256,512 etc
16 in 3DS MAX = 1 foot.
in the middle of the top bar there is a few tools all of which are very useful, there is one that has 4 arrows in all 4 directions, this tool will allow you to move you selected shape any way along axis (if you select the arrows) or diagonally amongst 2 axis at one if you select the triangle within the arrow tools. However this not preferred as it is not as accurate.
You are able to full screen the 3D view mode by selecting the tool at the bottom right hand corner of the screen. From here there are a multiple tools you can use to view around the screen, the easiest way is use your scroller to zoom in and you, and then hold alt to be able to do a 3D view and look all around the canvas.
We then learnt about layers, and how to use them effectively. First we made several cubes (ability to copy is to hold shift and then go go along an arrow to copy the image)
after this you select the layer tool (found on the top tool bar 7 in from the right)
it will then bring up a pop up box
in order to organize and to put thing into another layer, you must have all the objects you want selected and then make a new layer. This will automatically put the objects into the layer.
we then went into bending an object, select the object we wish to bend, press F4 to bring up segments. The less segments easier for it to be coded into game engines.
to have the ability to modify, select the blue curve (next to the sun tool) on the top right hand side of the right panel. On the drop down select bend (cannot curve rectangles without segments so you have to put in segments that will allow you to bend it) from here you can select the axis and direction and toggle to allow you to bend it shape.
We then set about modifying shapes, this is done, by going onto the square selecting modify butting in segments and then when you have done this you right click your selected shape and a list will appear. From the drop-down you choose the last option ‘convert too’ and then select convert to poly.

it will then present a new action panel on the right hand side of the screen giving different option of what you can do. Press on the little addition key in the top panel to produce a drop down of what you can edit
In this demo we learnt about the basic tools which can be easily found, located and used within the program 3DS MAX
First of all we created a box, by selecting the box tool from the right hand side panel, once selected all we had to do was click within the bottom right hand screen (the 3d view) and click and drag the width and length of the box, let go and then adjust to the height we want.
however doing it by hand would most probably set the parameters of the box into decimals and this would be harder for it to be coded into game engines. So we then set to the guidelines of putting everything to the power of 2 i.e:
2,4,8,16,32,64,128,256,512 etc
16 in 3DS MAX = 1 foot.
in the middle of the top bar there is a few tools all of which are very useful, there is one that has 4 arrows in all 4 directions, this tool will allow you to move you selected shape any way along axis (if you select the arrows) or diagonally amongst 2 axis at one if you select the triangle within the arrow tools. However this not preferred as it is not as accurate.
You are able to full screen the 3D view mode by selecting the tool at the bottom right hand corner of the screen. From here there are a multiple tools you can use to view around the screen, the easiest way is use your scroller to zoom in and you, and then hold alt to be able to do a 3D view and look all around the canvas.
We then learnt about layers, and how to use them effectively. First we made several cubes (ability to copy is to hold shift and then go go along an arrow to copy the image)
after this you select the layer tool (found on the top tool bar 7 in from the right)
it will then bring up a pop up box
in order to organize and to put thing into another layer, you must have all the objects you want selected and then make a new layer. This will automatically put the objects into the layer.
we then went into bending an object, select the object we wish to bend, press F4 to bring up segments. The less segments easier for it to be coded into game engines.
to have the ability to modify, select the blue curve (next to the sun tool) on the top right hand side of the right panel. On the drop down select bend (cannot curve rectangles without segments so you have to put in segments that will allow you to bend it) from here you can select the axis and direction and toggle to allow you to bend it shape.
We then set about modifying shapes, this is done, by going onto the square selecting modify butting in segments and then when you have done this you right click your selected shape and a list will appear. From the drop-down you choose the last option ‘convert too’ and then select convert to poly.

it will then present a new action panel on the right hand side of the screen giving different option of what you can do. Press on the little addition key in the top panel to produce a drop down of what you can edit
Right click the the first of the magnet tools, and it will
bring up grid options, from here select the home tab (you want to set the grid
to be the same for each one) so you se the first one to 8, and the second to 16
then close. From here it will allow you to have accurate and quick snapping.

and to finally add textures to your work, you had to press 'M' this will then bring up a list of things you can add then select Modes tab, select compact material editor. From here it will show you several spheres, select one and then chose map from the drop down - from this you then go onto diffuse colour, press where it says 'none' select choose from bitmap and then follow the directory to where you have saved it (in my case: C Drive - Programmes - autodesk - 3DS MAX 2013 - Maps - ADSKmtl and then choose which texture you want. You then drag the textured sphere onto the object you want ensuring you have the show textured material on (icon within the window; light-bulb against a checker board)

and to finally add textures to your work, you had to press 'M' this will then bring up a list of things you can add then select Modes tab, select compact material editor. From here it will show you several spheres, select one and then chose map from the drop down - from this you then go onto diffuse colour, press where it says 'none' select choose from bitmap and then follow the directory to where you have saved it (in my case: C Drive - Programmes - autodesk - 3DS MAX 2013 - Maps - ADSKmtl and then choose which texture you want. You then drag the textured sphere onto the object you want ensuring you have the show textured material on (icon within the window; light-bulb against a checker board)
Subscribe to:
Posts (Atom)




























.png)
.png)









